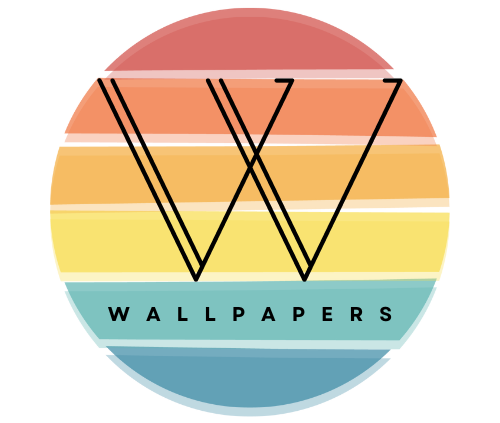As an expert on modern technology with a particular focus on mobile devices, I understand how keeping our digital spaces organized is essential to our digital lives. It’s akin to decluttering our physical spaces, providing a clean, productive environment. Our phone’s screen is the first thing we see when we unlock it; hence, the wallpaper is an integral part of our mobile experience. With iOS 16, Apple has introduced a multitude of exciting features, one of which is allowing users to manage their wallpapers more effectively.
But why would you want to delete them? Well, just like those extra apps that you downloaded on a whim but never used, they can clutter your phone’s storage. Deleting them not only frees up some space but also keeps your photo library neat and organized. That’s why understanding how to delete wallpapers is crucial for an optimized iOS experience. Let’s dive in.
The Basics of Wallpaper Management
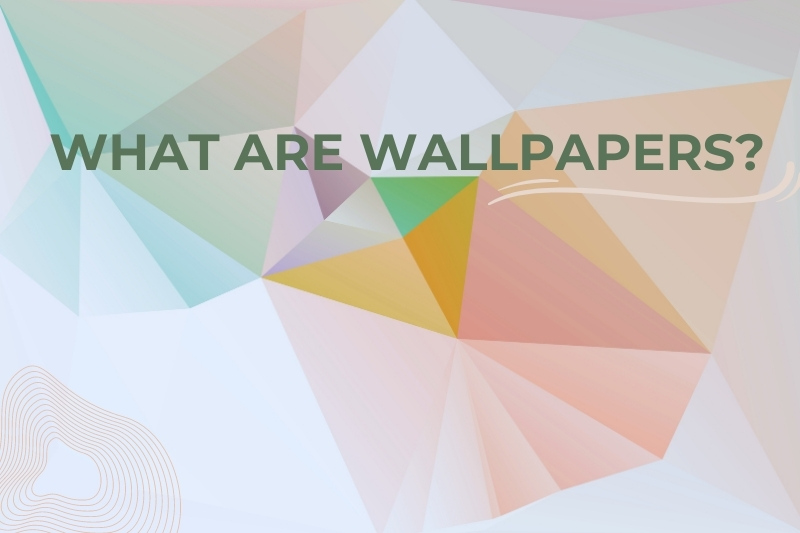
Before we get into the details, let’s understand what wallpapers are. They are simply images stored on your device that you can set as the background of your home or lock screen. iOS 16 comes preloaded with a selection of beautiful wallpapers, and you can also use your own photos or images downloaded from the internet.
These, especially if they are high-resolution images, can consume a significant amount of storage space on your device. Now, iOS 16 does not have a specific folder named ‘Wallpapers,’ and all your downloaded or saved images typically reside in the Photos app. Hence, to delete them, you need to delete them from this location. But fear not, it is a simple and straightforward process.
Step-By-Step Guide to Delete Wallpapers on iOS 16
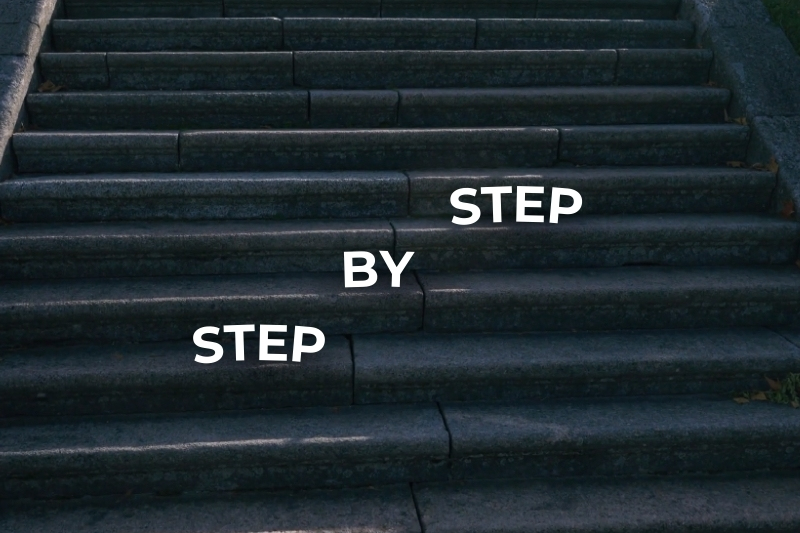
To get started with the deletion process, navigate to your Photos app. Here’s a step-by-step guide:
- Open the ‘Photos’ app on your iPhone.
- Scroll through your albums or use the ‘Search’ bar at the top to find the wallpapers you want to delete.
- Tap on the photo to open it.
- Tap on the trash can icon at the bottom right of the screen.
These are the necessary steps to delete a single wallpaper. But what if you want to delete multiple at once? iOS 16 has a convenient feature for that too.
To delete them, follow these steps:
- Open the ‘Photos’ app.
- Tap ‘Select’ in the top right corner of the screen.
- Tap on the photos you want to delete. A blue checkmark will appear on each selected photo.
- Tap on the trash can icon at the bottom right of the screen.
Deleting wallpapers on your device will not immediately free up space. The deleted wallpapers move to a ‘Recently Deleted’ album, where they stay for 30 days before being permanently deleted. To instantly free up space, you will need to empty this album manually.
Emptying the ‘Recently Deleted’ Album
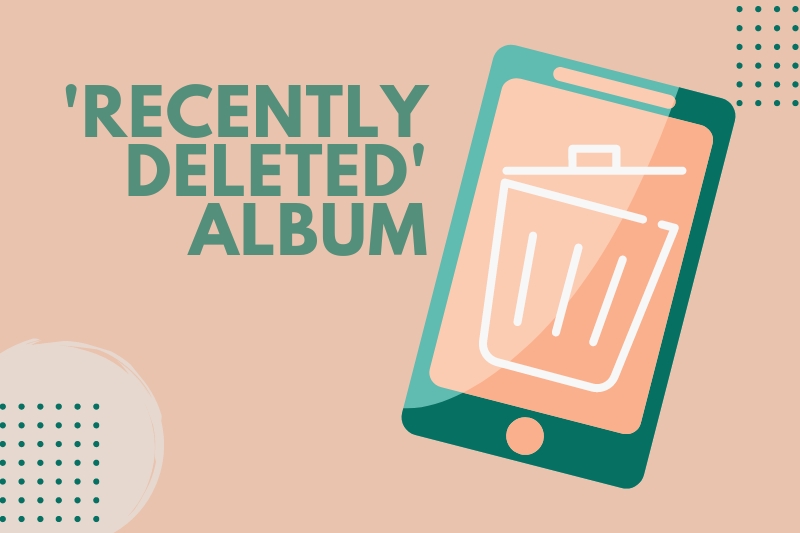
The ‘Recently Deleted’ album is a safety net that iOS provides. If you’ve accidentally deleted a wallpaper (or any photo), you can recover it from this album. But if you’re certain you want to permanently delete your wallpapers, follow these steps:
- Open the ‘Photos’ app.
- Tap on ‘Albums’ at the bottom of the screen.
- Scroll down and tap on ‘Recently Deleted.’
- Tap ‘Select’ in the top right corner of the screen.
- Tap ‘Delete All’ at the bottom left of the screen.
By now, you would have successfully deleted wallpapers from your iOS 16 device and freed up valuable storage space. Remember, deleting is permanent, so make sure you won’t need these wallpapers in the future.
Making the Most of Your Space

It’s important to remember that while wallpapers can take up storage space on your device, they also allow you to express your personality and style. Many of us enjoy switching up our wallpapers regularly to keep our devices looking fresh and unique. When managing your wallpapers, you should strive to strike a balance between aesthetic pleasure and storage optimization.
Don’t be afraid to download new wallpapers that catch your eye – just remember to delete the ones that you’re no longer using. This practice will allow you to keep your device personalized and visually appealing while also maintaining optimal storage space.
The Power of Cloud Storage
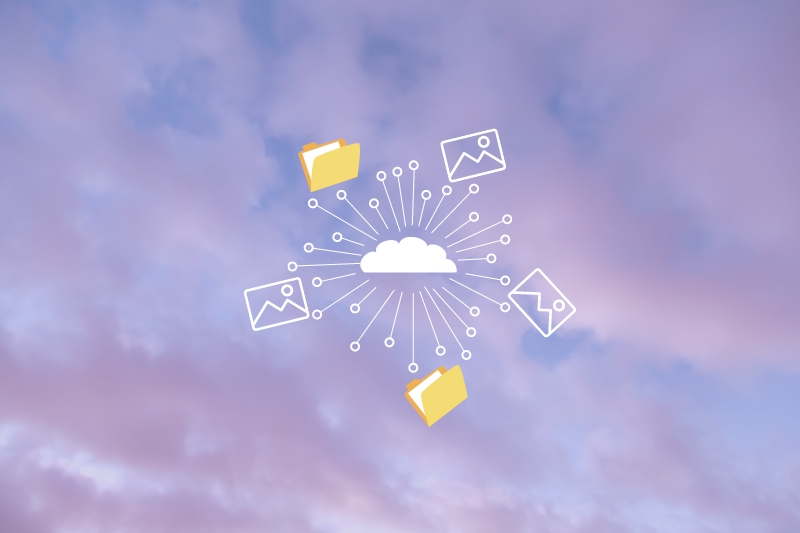
For those of you who love collecting wallpapers but are also concerned about storage, consider utilizing cloud-based services like iCloud. Apple’s iCloud service seamlessly integrates with your iOS device, allowing you to store photos (and wallpapers) in the cloud rather than on your device’s internal storage.
Here’s a quick guide on how to optimize your iPhone storage with iCloud:
- Open the ‘Settings’ app.
- Tap on your Apple ID at the top.
- Tap on ‘iCloud.’
- Under ‘Photos,’ switch on ‘iCloud Photos.’
With ‘iCloud Photos’ turned on, your entire photo library, including wallpapers, will be uploaded to iCloud, thus freeing up space on your device. However, keep in mind that the free tier of iCloud provides only 5GB of storage. If you need more, you’ll have to upgrade to a paid plan.
Wallpaper Management Apps
Lastly, let’s explore some third-party apps that can help manage your wallpapers. Apps like ‘Wallpaper Manager’ and ‘Magic Screen’ not only offer extensive image collections but also provide features to manage and organize them efficiently. These apps can automatically delete old wallpapers, schedule wallpaper changes, and much more.
Keep in mind, though, that using third-party apps comes with its own set of considerations. Always check the privacy policy and access permissions of any app before downloading it to ensure your data’s safety.
Summing Up
Deleting wallpapers on iOS 16 is a straightforward process that can significantly optimize your device’s storage. It’s just one aspect of good digital housekeeping. By striking a balance between personalization and storage optimization and utilizing services like iCloud or third-party apps, you can ensure a rich, smooth, and enjoyable iOS experience.
With technology evolving at a rapid pace, it’s crucial to stay informed and make the most of the tools at our disposal. So, keep exploring, keep learning, and most importantly, keep enjoying your digital journey.