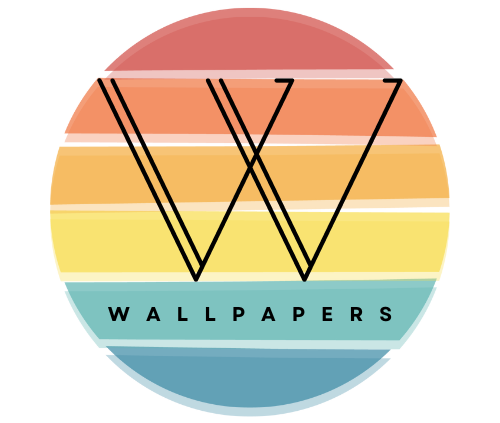Apple is a titan of innovation, known for its sleek design, user-friendly interface, and high-end features. One such feature is the ability to set multiple wallpapers on your iPhone. This might sound simple, but when delved into, it opens a world of personalization for your device. This blog post aims to unravel how you can explore this fascinating feature.
If you’ve ever wished to break the monotony of having just one static wallpaper on your iPhone, you’re in the right place. We’ll walk you through the process of setting different wallpapers for your lock screen and home screen, and if you have iOS 15 or later, even for each of your home screen pages.
Preparing Your Wallpapers
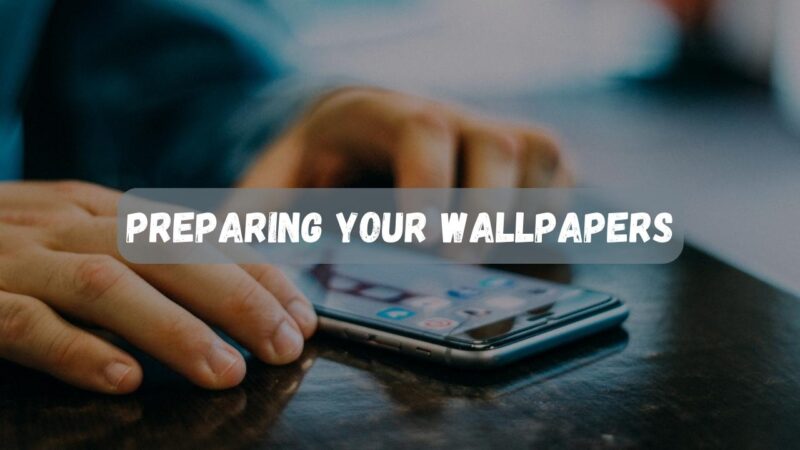
First things first, you need to have a collection of wallpapers you wish to set up. You can use any picture in your Photos app, download some from the internet, or use the stock ones provided by Apple. Don’t worry about the size or aspect ratio, as iOS will help you adjust the image to fit perfectly on your screen.
In order to keep everything organized, you might consider creating a new album in your Photos app. This not only keeps your wallpapers in a single location for easy access but also streamlines the setting process. Here’s how:
- Open the Photos app.
- Tap on the ‘+’ sign in the top left corner.
- Select ‘New Album’ and name it accordingly (e.g., ‘Wallpapers’).
Setting Different Wallpapers for the Lock Screen and Home Screen
Once you’ve prepared your wallpapers, it’s time to set them. To personalize your lock screen and home screen with different images, follow these steps:
- Go to ‘Settings’ and select ‘Wallpaper.’
- Tap ‘Choose a New Wallpaper.’
- Select the image you wish to use.
In this step, iOS offers an excellent feature where you can adjust the image’s perspective and size before setting it. After you’ve made your selection and adjustments, you’ll be asked where you want to set the wallpaper: to the Lock Screen, Home Screen, or Both. Select as per your preference.
Setting Different Wallpapers for Each Home Screen Page (iOS 15 and Later)
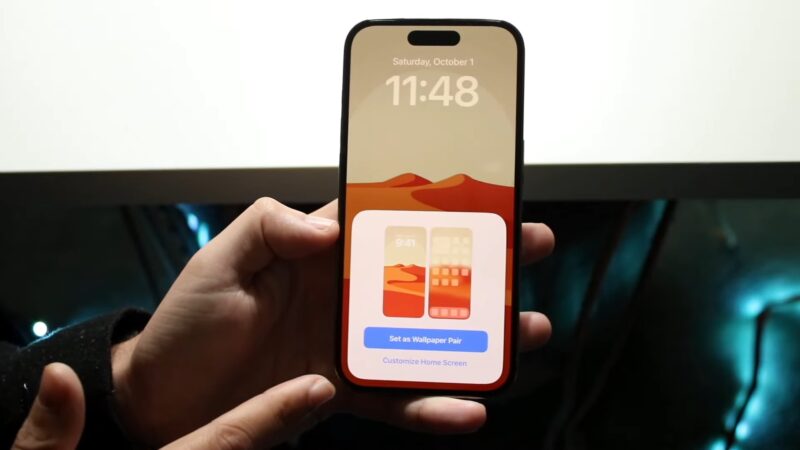
With the advent of iOS 15, Apple introduced the ability to set different wallpapers for each home screen page, giving you even more control over your device’s look and feel.
- Enter the ‘Jiggle Mode’ by long pressing on an empty area of your home screen until the apps start to jiggle.
- Tap on the page dot indicators at the bottom of the screen.
- Here, you can add or remove pages or assign different wallpapers to each page by tapping the wallpaper icon.
Make sure to hit ‘Done’ in the top right corner to save your settings. Now, you can enjoy a fresh look every time you swipe to a new page!
If you’re looking to customize your iPhone’s appearance and remove unwanted backgrounds, we’ve got you covered with a step-by-step guide on deleting wallpapers on iOS 16.
Setting Live or Dynamic Background
Live and Dynamic Wallpapers add an extra layer of dynamism to your iPhone. Live ones animate when you touch and hold on the lock screen, whereas Dynamic ones have animations that play continuously on both the lock screen and home screen.
To set a Live or Dynamic background, follow the steps from the second section but select ‘Live’ or ‘Dynamic’ instead of ‘Stills’ when choosing a new wallpaper. It’s important to note that these wallpapers are energy-consuming, so you might notice a slight decrease in battery life.
Using Shortcuts to Automatically Change Background
If you’d like to automate the process of changing your wallpaper, the Shortcuts app is a handy tool. This automation could be based on a specific time, location, or action, like when you connect to a certain Wi-Fi network. This process requires a bit of setup, but the results are rewarding.
Firstly, you need to create an automation within the Shortcuts app. To do this, you can follow these steps:
- Open the Shortcuts app and tap ‘Automation’ at the bottom.
- Tap ‘+’ to create a new automation and choose the trigger (for example, ‘Time of Day’ for a wallpaper that changes based on the time).
- Set your conditions, then tap ‘Add Action.’
- Search for ‘Set Wallpaper’ and select it.
Bonus Tip
Want to make your device even more personal? Why not create your own wallpapers! This can be done using various apps available on the App Store, such as Canva or Adobe Spark Post. These tools provide a plethora of design options and are user-friendly, even for beginners.
Remember to keep your designs simple and avoid too much clutter. This ensures your apps and text are clearly visible against the wallpaper. After designing, save your creation to your Photos app and set it as a wallpaper following the steps in section two.
Leveraging Third-Party Apps
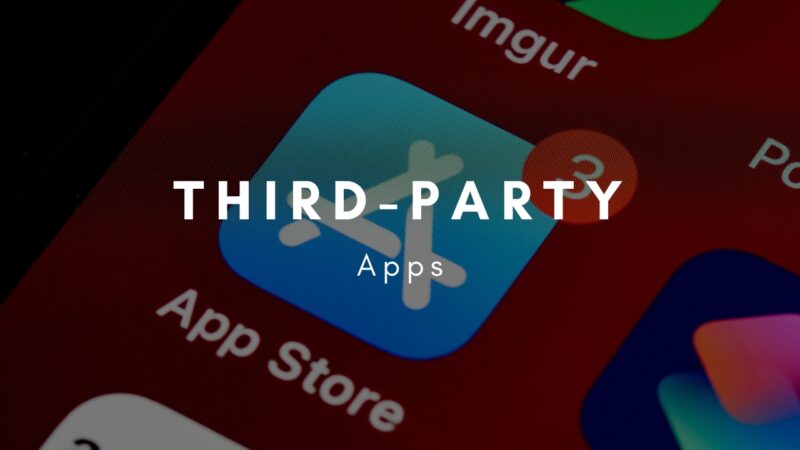
There are a plethora of apps on the App Store that can help you manage and set wallpapers on your iPhone. Apps like Walli, Vellum, and Everpix offer stunning, high-definition wallpapers across a variety of categories. They also allow you to set wallpapers directly from within the app, making the process even more seamless.
Using Wallpapers to Improve Accessibility
Did you know that your wallpaper choice can impact your phone’s accessibility? Choosing a plain, dark-colored one can improve visibility for those with visual impairments. Furthermore, in iOS 13 and later, you can use the “Dark Appearance Dims Wallpaper” setting to dim the screen when Dark Mode is on.
The Impact on Battery Life

While having multiple wallpapers adds a personal touch to your device, it’s essential to understand their impact on battery life. Live and Dynamic backgrounds can consume more battery due to their animation. However, if you have an iPhone with an OLED screen (iPhone X and later), using dark or black wallpapers can actually save battery life as these screens turn off pixels when displaying black color.
Backgrounds and Device Performance
There’s a common misconception that using high-definition wallpapers can slow down your iPhone. However, this is generally not the case. While setting a new wallpaper does consume resources (just like any other process), once it is set, it has virtually no impact on the device’s performance.
Troubleshooting

Sometimes, you might face issues while setting wallpapers. The image might not fit correctly, or maybe itr doesn’t look as good as you expected. If the image isn’t fitting properly, try to adjust the perspective when setting it. If you’re not satisfied with the look, consider using an image editing app to enhance the image.
Closing Thoughts
Personalizing your iPhone with multiple wallpapers is a fantastic way to make your device truly yours. This guide walked you through every step, from preparation to setting, and even troubleshooting. Now that you’re equipped with this knowledge, it’s time to bring a new look to your iPhone! Experiment with different images, designs, and apps, and create a unique, dynamic experience tailored just for you.